Using Cloud Storage Walkthrough
Using Cloud Storage Subscriptions
Where to purchase the
optional Cloud Storage for your Smart Camera
When you are on the main screen of the camera, click on the settings button in the top right corner or select "Cloud Storage" on the main control panel near the bottom of the screen. The settings button looks like 3 little dots or a pencil. Then scroll down until you find the where it says "Purchase VAS". Select it and you will see your Cloud Storage options. Cloud Storage service is a monthly service that costs money per month. There are multiple plans to choose from to find the best that suits you. If you do not see this in your settings, your camera may not be able to use Cloud Storage. If that is the case, you must insert a Micro SD Card into the camera to record video and see recorded video.


How to use your Cloud Storage to View Recorded Events
If you have purchased cloud storage with us, you do not need to have a Micro SD Card in the smart camera.
Once you have purchased cloud storage through the "Cloud Storage" button on the control panel of your selected camera, it should say "Activated". When it is activated, press the Cloud Storage button and it will then take you to the screen to view past recordings.
Your cloud storage will record motion events even if you have the motion detection alarm turned off. If you want to be notified right away, you will need the motion detection alarm turned on. If you feel that you are not being notified of enough recorded events, then you may have the motion detection sensitivity set too low. Please turn it up to medium or high. (If the camera is placed in a high traffic area, the high or even medium setting may be too much and result in too many events recorded.)
Please see below for reference images.

Press Screenshot to save current viewed still shot to the Photo Album on the control panel screen of the camera in the App
Press Record to save current viewed clip to the Photo Album on the control panel screen of the camera in the App
Press Trash to delete the current selected clip
Press the Export icon to edit any clip in length to a maximum of 60 seconds long or combine multiple clips into 1 clip
Change the view of the clip to full screen in landscape mode on your phone
Click to view calendar with recorded events to switch days
Date of available clips to view
Updating WiFi when you get a new Router/Modem on your Cameras when you have a Cloud Subscription
To update and change the WiFi network on your camera, you will need to delete the device from the smart app and then add it back as if it was a new device with the updated WiFi network name and password.
Refer to the (Update Wifi Network of your Device) section to see how to delete a device from within the smart app.
When you are done connecting the camera to your new WiFi network, you will need to add you Cloud Subscription back to your camera.
Please refer to the step by step images below on how to add your Cloud Subscription back to your camera. You will need to click on "My Service" in settings of the camera you want to add the Cloud service back to.
Then, click on your service and select "Associated Device" and select the camera that you would like to activate the Cloud service with and click "Ok".
If you have multiple cameras, you can always switch up which camera you want to be activated with your Cloud Service. If you have a plan that includes multiple cameras, you can organize which ones get the Cloud service on this screen(screen 7 below).


Note: When you delete a smart camera from your smart app with Cloud service, your Cloud service auto-renewal will automatically be canceled so you will need to resubscribe on your own when you subscription is up. This is to prevent accidental billing if you were to delete the camera permanently and forgot to manually cancel the cloud service.
All of your recorded events will stay in your Cloud Storage for 30 days. Even if you delete your camera and then add it back to update the WiFi, those events that were recorded before you deleted the camera will still be accessible.
Finding your Cloud Service Order Number of your Subscription
If you have been charged for accidentally subscribing to our cloud service and did not realize it until you have been charged, let us know by emailing help@smartpointco.com and explaining your situation. One of our customer service members might ask for your order number so that we can fix the situation.
Please see the images below to see the steps to follow to find where your cloud storage order number is located.
Depending on your model of camera, step 2 might be different. You will need to select either "Cloud Storage" or "Purchase VAS". Whichever one shows up in the settings of your camera
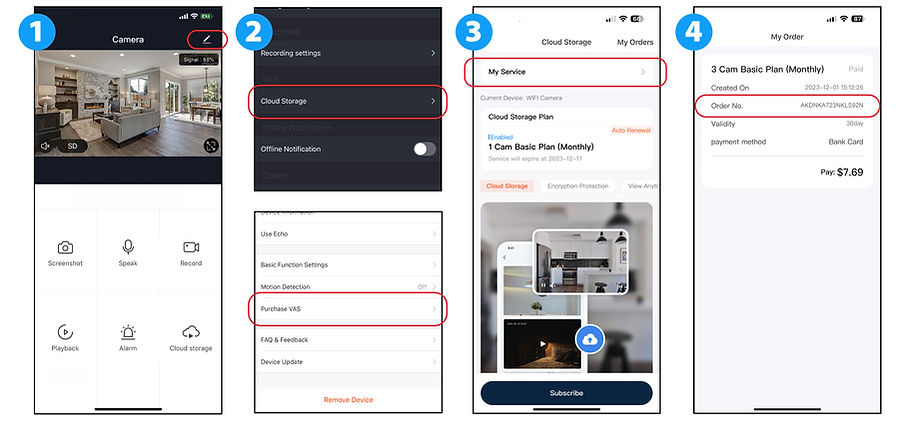
How to Cancel
Cloud Storage Subscription
If you decide to cancel your cloud storage subscription service, you can do so by following the steps below.
(Screen shots may differ slightly that actual screens in the Brookstone Smart App.)
If you do not see your subscription service for some reason, please email us at help@smartpointco.com, and let us know the email you used to set it up and we will work with the billing department to cancel it on our side.
Select your camera that you have the cloud subscription with and select the settings icon in the top right corner.
Then select
"Purchase VAS".
On the next page, select "My Orders".
On the next page, you will see all of the cameras that you have cloud service with. Select the camera and press cancel.
